|
Size: 1518
Comment:
|
Size: 1580
Comment:
|
| Deletions are marked like this. | Additions are marked like this. |
| Line 44: | Line 44: |
| Se lo desideri, puoi registrare le impostazioni per collegarti a Medialab in modo da trovarle gia' pronte la prossima volta: basta dare un nome (ad es. Medialab come nella foto qui sotto) nella sezione | Se lo desideri, puoi registrare le impostazioni per collegarti a Medialab in modo da trovarle gia' pronte la prossima volta: basta dare un nome (ad es. Medialab come nella foto qui sotto) nella sezione "Saved sessions" |
| Line 48: | Line 48: |
| e premere "Save": {{attachment:p8.jpg}} |
|
| Line 50: | Line 54: |
| {{attachment: p8.jpg}} | {{attachment:p9.jpg}} |
Putty Howto
Come usare Putty per connettersi a Medialab
English version of this document: PuttyHowtoEn
Install Putty
Scarica e installa putty da questo link:
Lancia putty
Lancia il programma putty dai menu. Apparira' questa finestra:
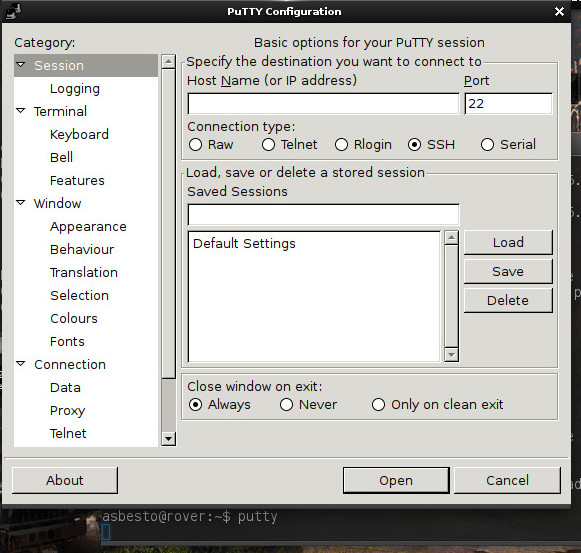
ora scrivi "medialab.freaknet.org" qui dove e' evidenziato in rosso
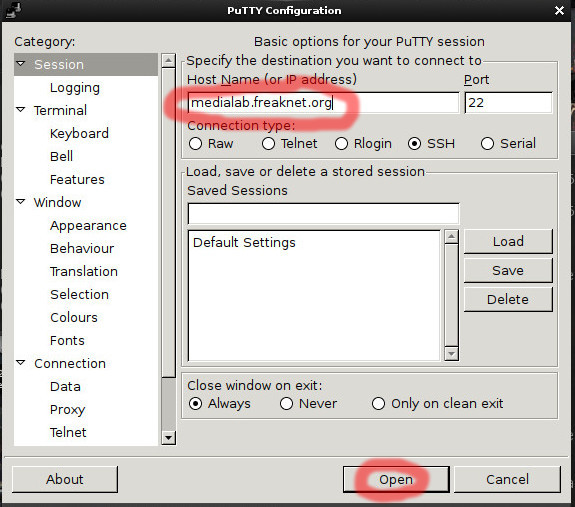
e premi "Open". Apparira' la seguente finestra:
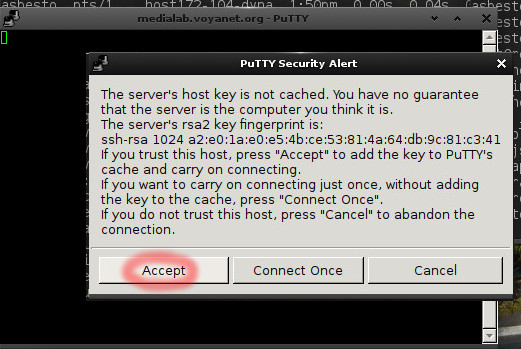
Clicka su "Accept", e comparira' la finestra di login! Qui a "login as:" devi scrivere il tuo nome utente che usavi su medialab e premere invio. In questo esempio, useremo "luther".
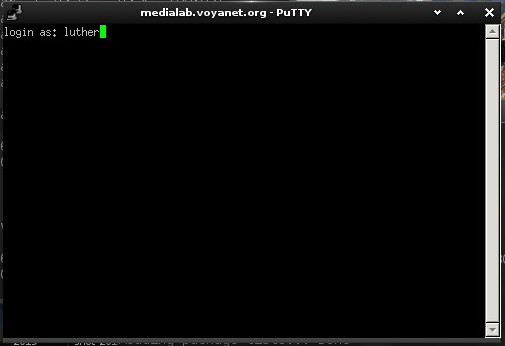
Ora ti chiedera' la password: devi inserire la stessa password che usavi 15 o 20 anni fa. Se non te la ricordi, contattaci, la cambieremo per te!

Attenzione, mentre scrivi la password, sullo schermo non vedrai nulla. Devi scriverla "alla cieca" ![]() e premere invio.
e premere invio.
Se la password e' corretta, allora sarai automaticamente entrato dentro medialab!
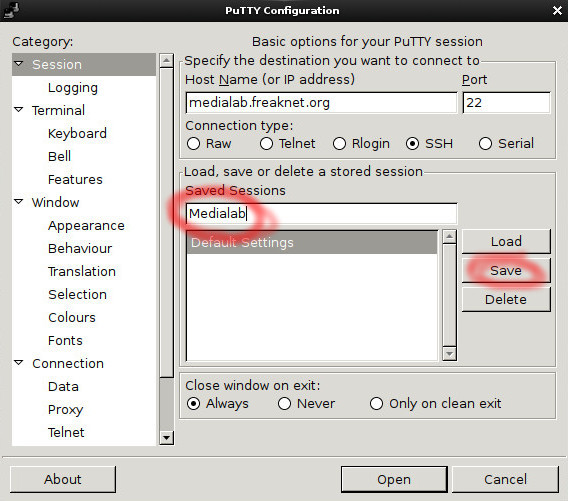
Se lo desideri, puoi registrare le impostazioni per collegarti a Medialab in modo da trovarle gia' pronte la prossima volta: basta dare un nome (ad es. Medialab come nella foto qui sotto) nella sezione "Saved sessions"
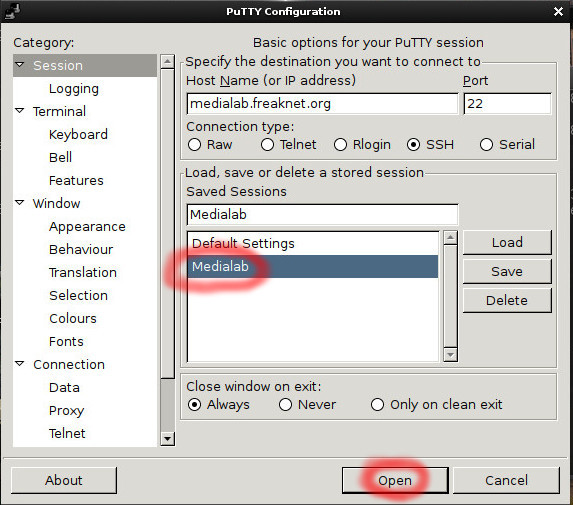
e premere "Save":
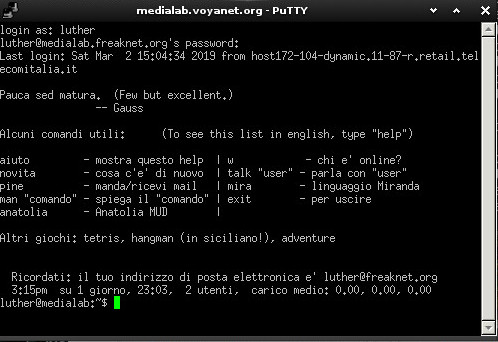
Per uscire dalla connessione, basta chiudere la finestra e selezionare Yes.

